Original link: https://www.insidentally.com/articles/000028/
Fedora is the most radical of the rpm-based distributions. It is committed to building an innovative, free and open source platform for hardware, cloud services and containers. It provides a Fedora Workstation installation image, an elegant and easy-to-use operating system for laptops and desktops, and includes a complete set of tools for developers and makers of all kinds. After installing Fedora, you can use it happily after a little optimization and configuration.
1. Set up the software source
Fedora uses Metalink by default to provide a recommended mirror list to ensure that the mirror repository used by the user is sufficiently up-to-date and can get security updates as soon as possible, thereby providing better security. So usually the default configuration can be used without changing the configuration file.
However, because Metalink needs to obtain meta information from the foreign Fedora project server, metalink is not suitable for special situations such as campus intranet and no foreign access. At this time, you can refer to the method introduced by the tuna team of Tsinghua University to modify the software source.
2. Update the system
Aggressive distributions require aggressive usage, so the first thing to do after configuring the repositories is to perform a system update and refresh the repository list.
You can do this from the GNOME Software Center, or use the terminal.
For terminal, just use the following command:
1 |
sudo dnf update |
A reboot may be required to complete the system update.
3. Remove the old kernel and other unneeded old packages
After updating the system, most of the new kernels will be installed, and some useless dependencies will appear. Reboot the system to the new kernel, make sure the kernel runs without problems, then delete the old kernel, that is, useless dependencies.
Use the following command to automatically remove useless dependencies:
1 |
sudo dnf autoremove |
Fedora kernel updates are faster and more stable than the likes of Arch Linux. New features of the kernel can be tried out faster than Ubuntu. But every time the kernel is updated, the old kernel will not be deleted automatically, occupying hard disk space. The tutorials found on the Internet are to search for the old kernel first, and then remove the version to be deleted. It is also very troublesome to enter the version number. Use the following commands to remove old kernels in one command:
1 |
sudo dnf remove --oldinstallonly |
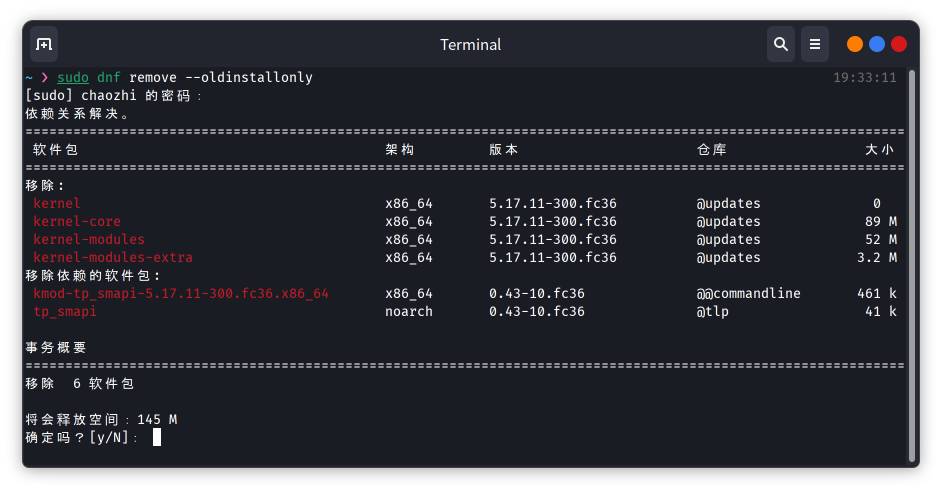
Fedora One Command to Remove Old Kernels
4. Enable the RPM Fusion repository
When installing Fedora you will be prompted whether to enable other third-party repositories.
But automatically enabled repositories, only RPM repositories for NVIDIA drivers, Google Chrome and Steam repositories,
The full RPM Fusion repository is not automatically enabled, and software such as VLC and MPV will not be available.
It is recommended that you turn on the full set of RPM Fusion. Domestic players still recommend using Tsinghua’s mirror image to turn on RPM Fusion:
1 |
sudo yum install --nogpgcheck https://mirrors.tuna.tsinghua.edu.cn/rpmfusion/free/fedora/rpmfusion-free-release-$(rpm -E %fedora).noarch.rpm https://mirrors. tuna.tsinghua.edu.cn/rpmfusion/nonfree/fedora/rpmfusion-nonfree-release-$(rpm -E %fedora).noarch.rpm |
After successful installation, modify the files starting with rpmfusion and ending with .repo in the /etc/yum.repos.d/ directory. Specifically, you need to replace http://download1.rpmfusion.org/ in the link after the equal sign at the beginning of baseurl= in the file with https://mirrors.tuna.tsinghua.edu.cn/rpmfusion/, replace The resulting file looks like this:
1 |
[rpmfusion-free] |
5. Add the Flathub repository
Fedora has Flatpak enabled by default. However, it is a filtered Flatpak.
So, to access the various Flatpak applications available, you can add the Flathub repository with the following command in the terminal:
1 |
flatpak remote-add --if-not-exists flathub https://flathub.org/repo/flathub.flatpakrepo |
6. Configure DNF to download packages faster
Fedora can enhance the speed of downloading packages in a number of ways. For example, choosing the fastest mirror can improve the download speed of the package. Also, if your internet connection is fast enough, you can change the number of parallel downloads for faster downloads.
To do both, simply edit the DNF configuration file located at /etc/dnf/dnf.conf .
Append the following lines to the /etc/dnf/dnf.conf file, save and exit:
1 |
fastestmirror=true |
You can speed up the dnf download speed.
7. Change the hostname after installation
After installation, the default hostname is set to fedora.
So if you want to personalize your system hostname after installation, you can set a new hostname with:
1 |
sudo hostnamectl set-hostname "your hostname" |
Then you can modify /etc/hosts to add your hostname after 127.0.0.1 and ::1. Something like this:
1 |
# Loopback entries; do not change. |
8. Install Gnome Optimization and Extensions Application
To adjust the look and feel of gnome, you need to install the GNOME Tweaks and Extension Manager applications. This can be done through the software center or terminal using the following command:
1 |
sudo dnf install gnome-tweaks gnome-extensions-app |
Then you can pick extensions at GNOME Shell extensions .
Enhance your desktop work experience with some nice GNOME extensions. This article will not expand the gameplay of GNOME extensions.
9. TLP for battery health management
TLP is a great utility to help optimize your laptop’s battery. The utility comes with various command line options to adjust and view reports on power consumption.
TLP is so good, you just install it and forget about it. This doesn’t require any setup or setup to make it work. Once installed with default settings, it works out of the box.
1 |
dnf install tlp tlp-rdw |
Installing TLP can greatly improve the battery life of your laptop.
10. Install and configure the theme
The landscaping of the gnome desktop is a matter of opinion.
My beautification plan is to use what is in the software source.
Install the theme:
1 |
sudo dnf install gnome-shell-theme-flat-remix |
Install icon:
1 |
sudo dnf install numix-icon-theme-circle |
Install cursor:
1 |
sudo dnf install breeze-cursor-theme |
Then enable the User Themes extension and enable User Themes in the extension.
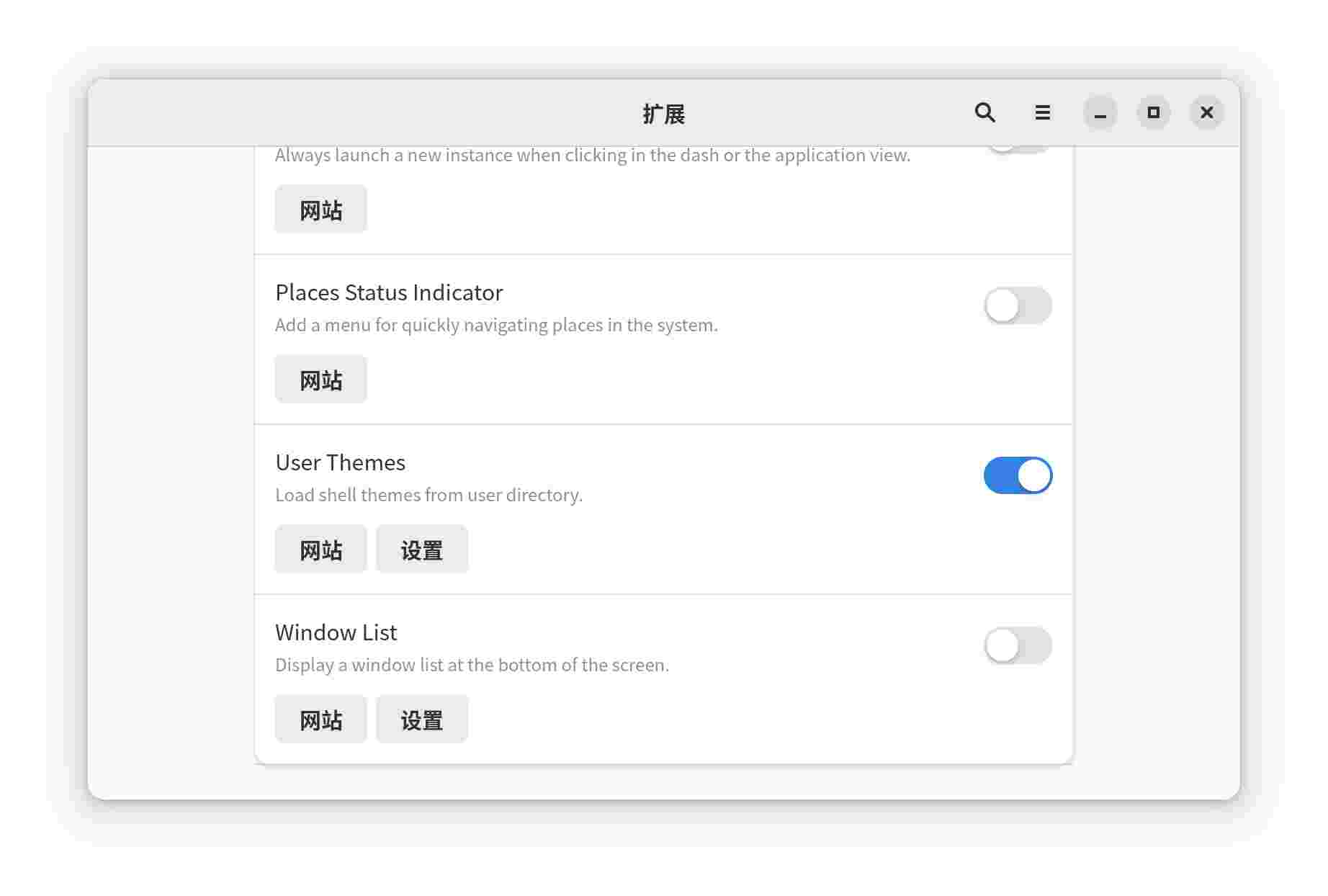
GNOME Extension Management
Then go to the optimization software (gnome tweak) to modify the appearance of the newly installed theme, icon and cursor. You can also modify the font.
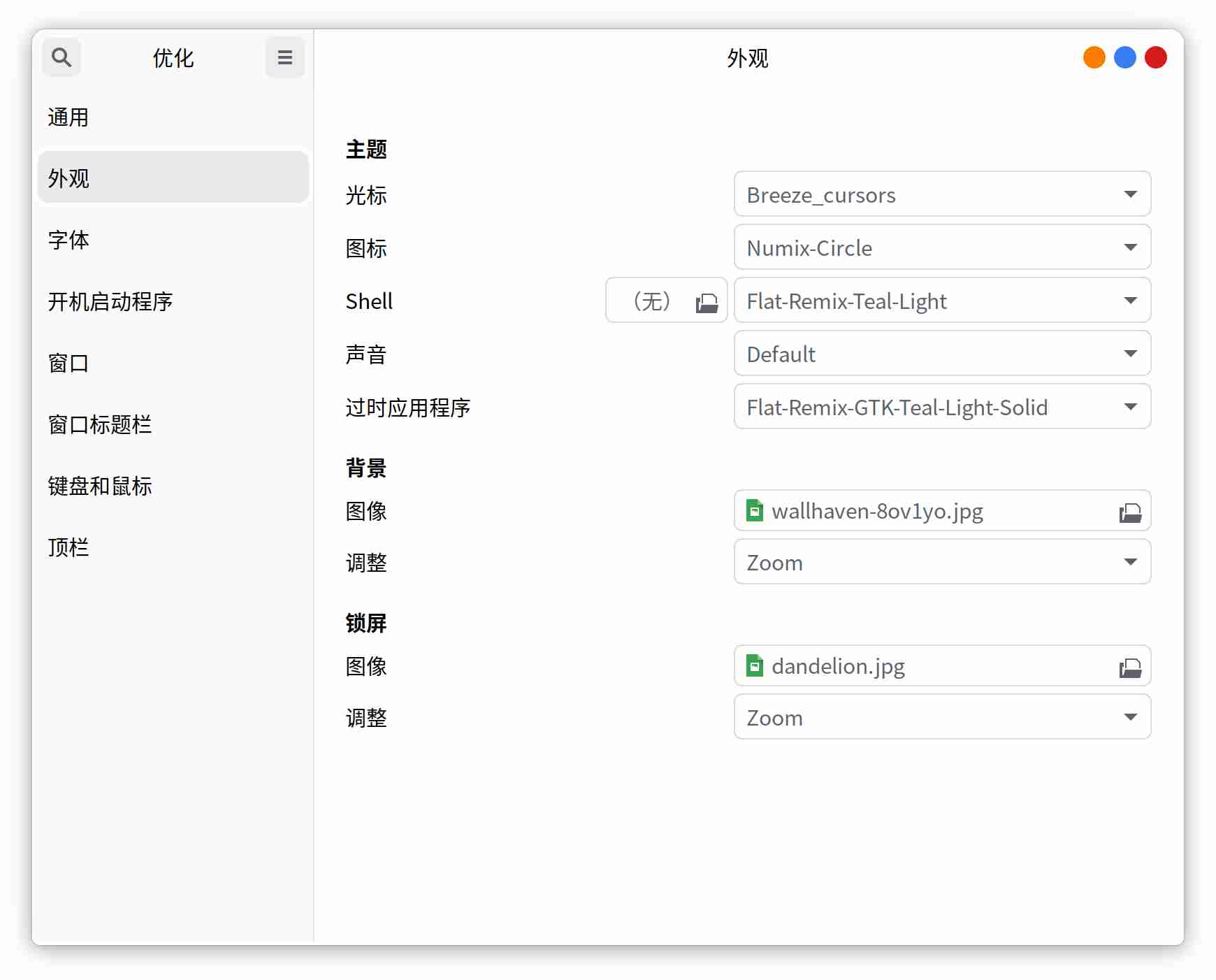
GNOME optimized appearance
11. Configure NTP for accurate time
Network Time Protocol (NTP) is a protocol for synchronizing computer time. It enables computers to synchronize their servers or clock sources, and it can provide high-precision time correction.
Fedora uses chrony by default for time synchronization.
Can modify /etc/chrony.conf
Change the value of pool to
1 |
# China NTP domain name timing fast service |
Then restart chrony.
1 |
sudo systemctl restart chronyd.service |
Finally, enjoy using Fedora.
This article is reprinted from: https://www.insidentally.com/articles/000028/
This site is for inclusion only, and the copyright belongs to the original author.