Original link: https://hulry.com/todoist-boards/
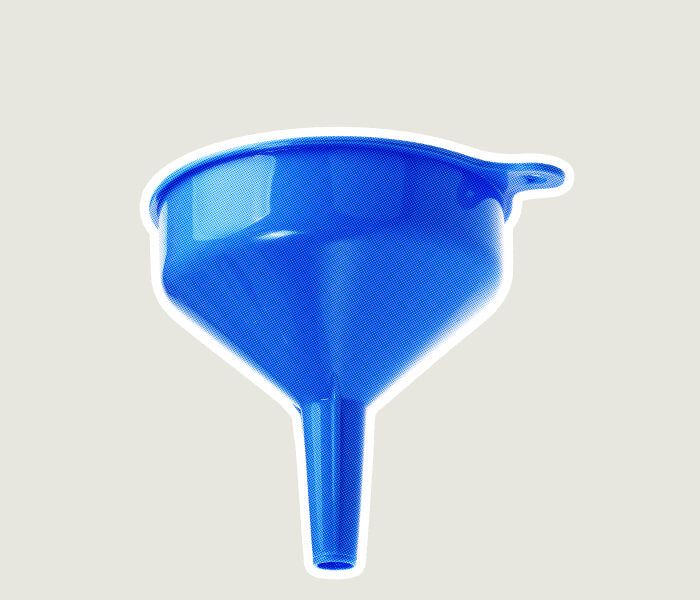
Todoist is an incredibly versatile to-do list app I’ve used for years.
I use Todoist to plan pretty much everything.
But:
There’s this one aspect of running this blog that I relied on other tools like Notion or Trello was housing, refining and prioritising blog post ideas.
A Kanban board view and moving items across lanes make it easy to visualise my content planning in a way that a simple to-do list can’t.
But then:
Todoist introduced a new project view called Board view, and it changed how I planned my content creation.
In this blog post, I’ll show you how to use Todoist’s fantastic board view and how I use it to plan content for this blog.
Let’s start by:
Switching a project to board view
Every project in Todoist can be viewed either as a regular list or in a Kanban board view, like this:
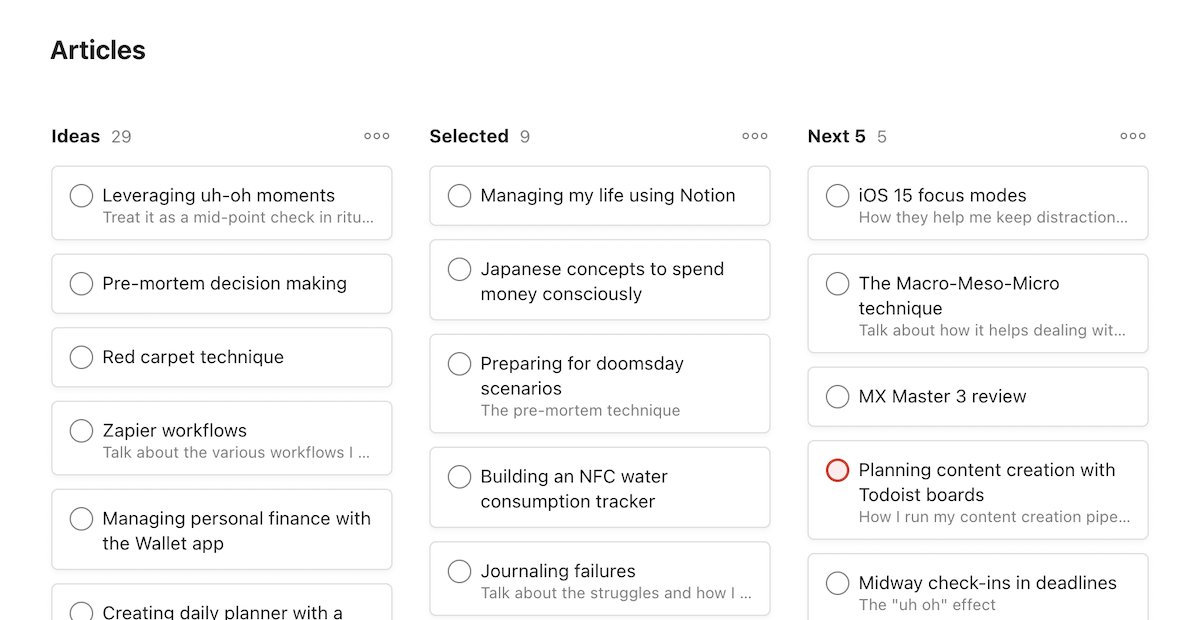 Board view in a Todoist project.
Board view in a Todoist project.
And, Todoist offers two ways to turn a project into a Kanban board:
- While creating the project
- Switching the project view later
Here’s how you can choose to view a new project as a Kanban board while creating it:
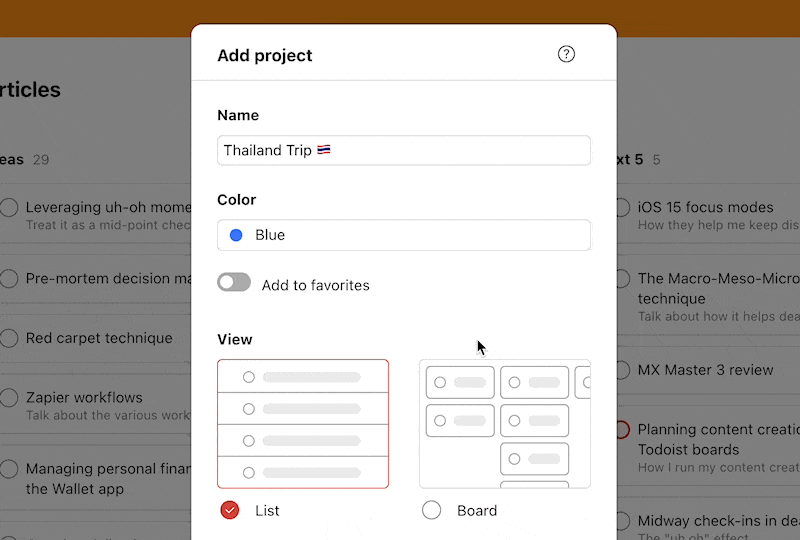 Choosing Board view for a new project in Todoist.
Choosing Board view for a new project in Todoist.
And if you want to convert an existing project into the board view, here’s how to do it:
Open any project in one of the Todoist apps, and locate this View option:
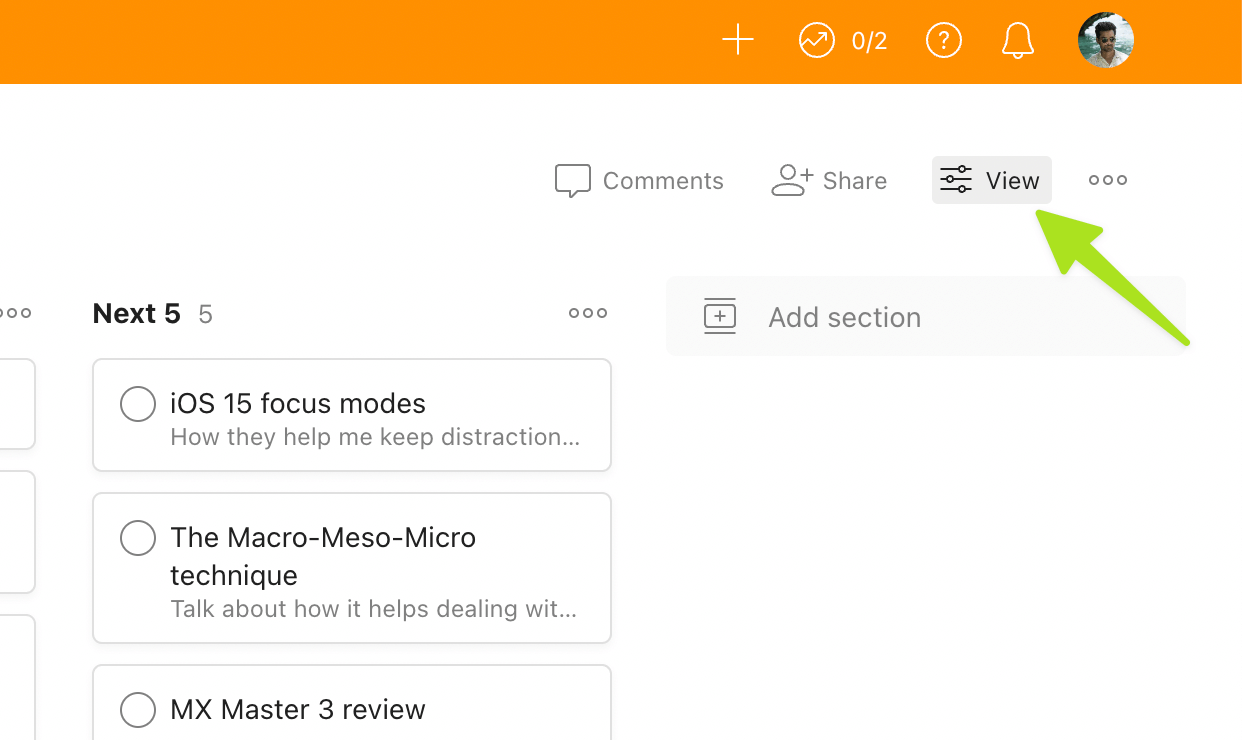 This View option lets you choose how your project is displayed.
This View option lets you choose how your project is displayed.
You can then use this setting to change how your project is displayed like this:
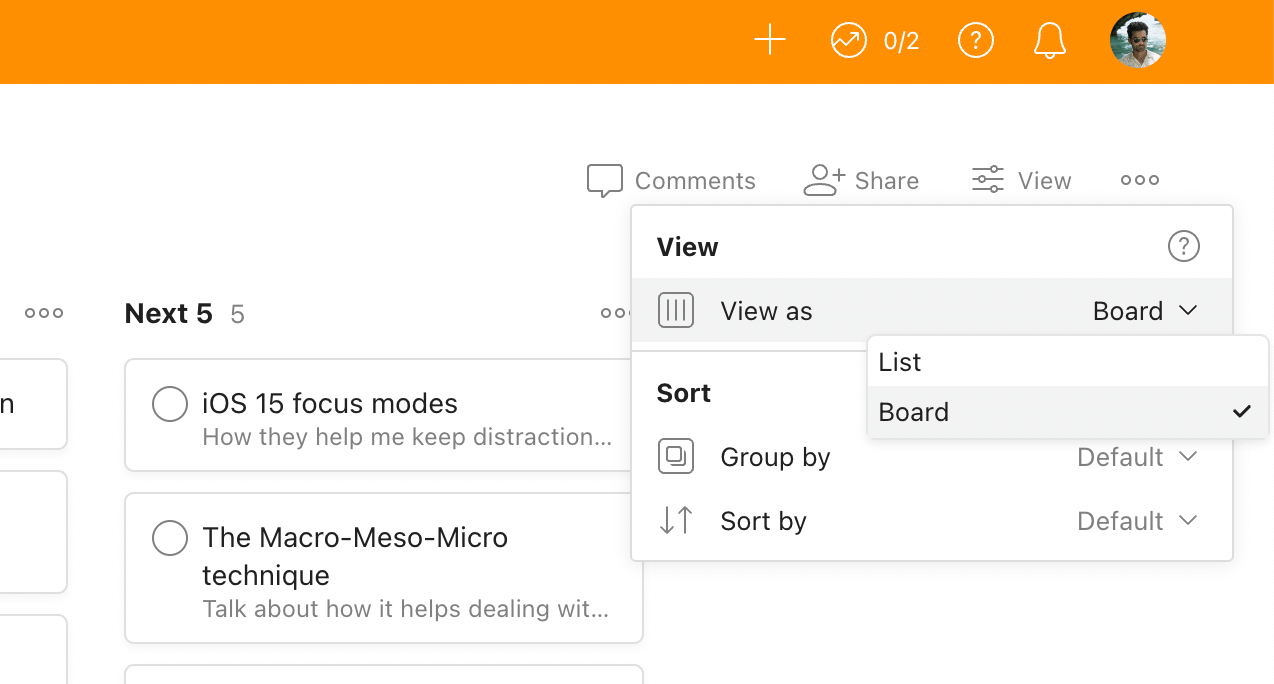 Choosing Board view for an existing project in Todoist.
Choosing Board view for an existing project in Todoist.
But, here’s the thing:
Whether you’re creating a new project or changing the project view of an existing one, Todoist will always group all tasks into a temporary section called No Section , like this:
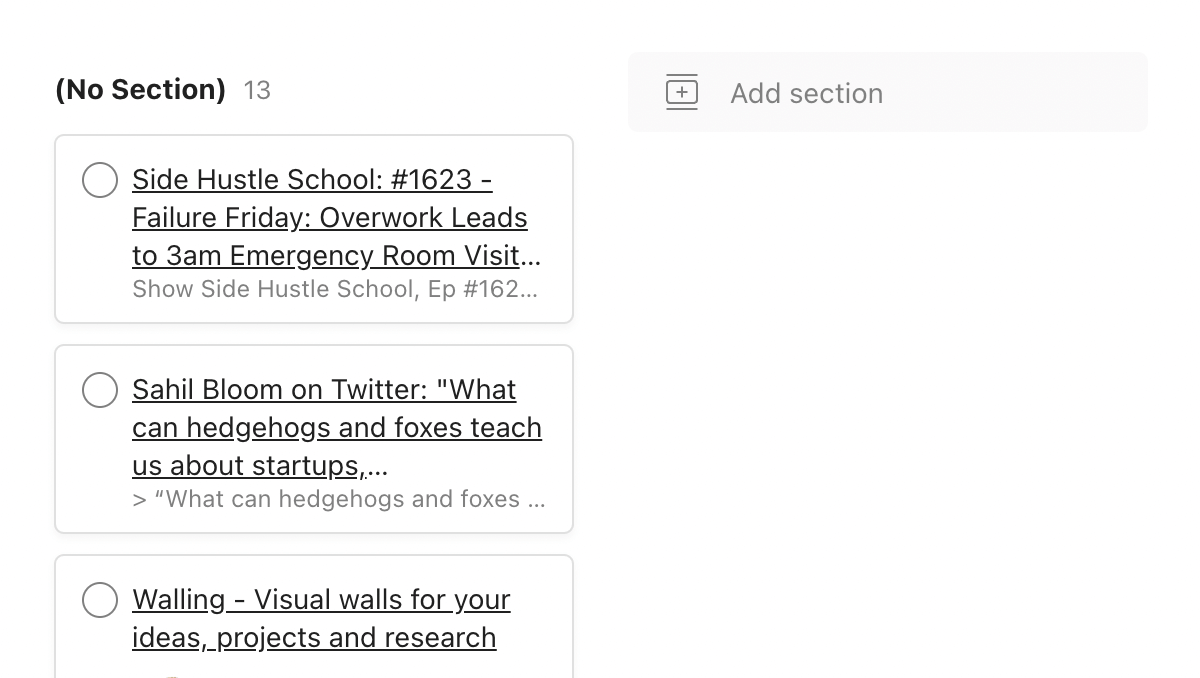 The default No Section column in a transformed board.
The default No Section column in a transformed board.
Okay, what are sections?
Sections help group tasks in Todoist into logical compartments.
In the list view, having sections will divide your task list like this:
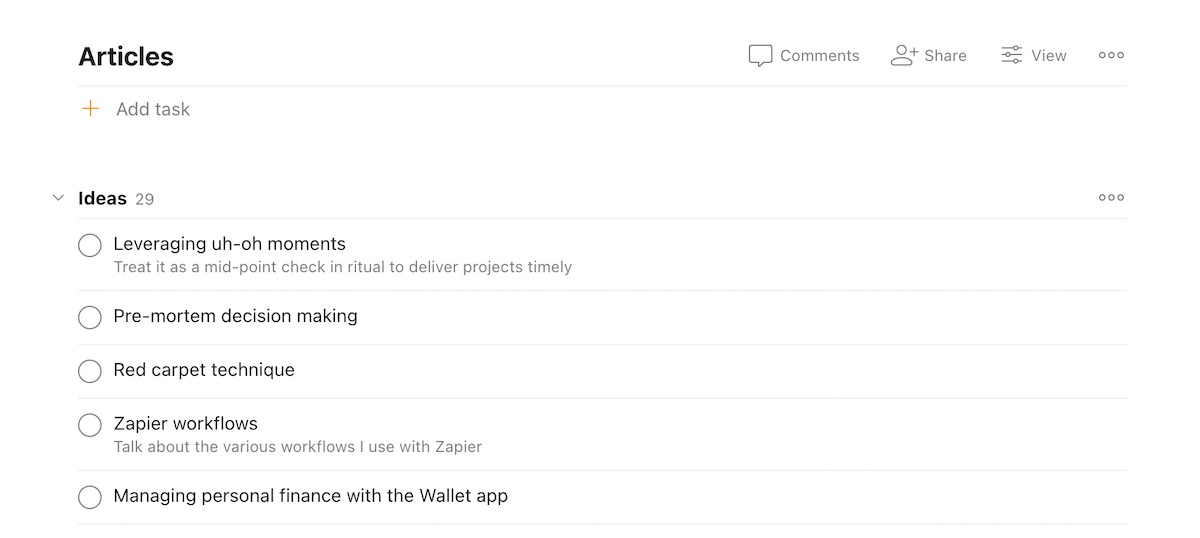 Viewing a project in the List view.
Viewing a project in the List view.
Whereas in Board view, it’ll create columns-like sections.
If you’re familiar with a Kanban board or have used apps like Trello or JIRA , you’ll feel right at home with the board view.
Each section in your board can represent the current progress of a task or act as a funnel to pick what task to work on next.
To understand this better, here’s:
How I plan my blog posts in Todoist
I have an Articles project in Todoist to house all article ideas that randomly pop up in my head, like this:
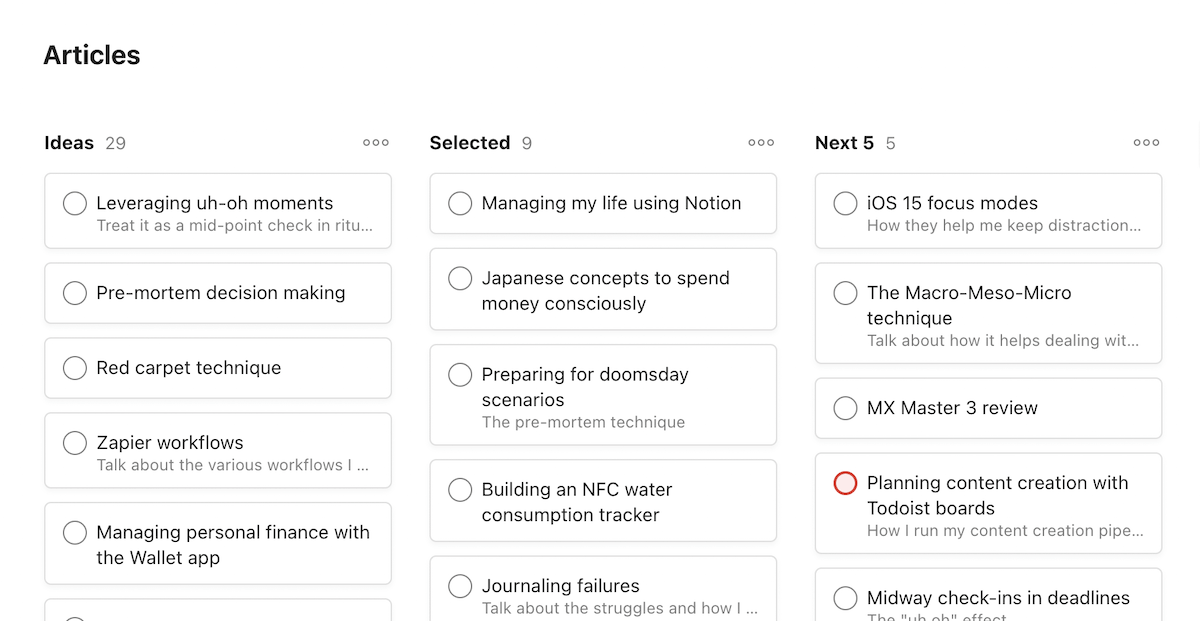 My article ideas project in the Board view.
My article ideas project in the Board view.
If you look closely, I have three different sections on my board:
- Ideas: Houses any new article idea that I get
- Selected: Contains article ideas that I’m keen to work on
- Next 5: Ideas for my next five blog posts
This is how the entire workflow runs:
Anytime I get a new blog post idea, I note it down in the Ideas section of my article board, like this:
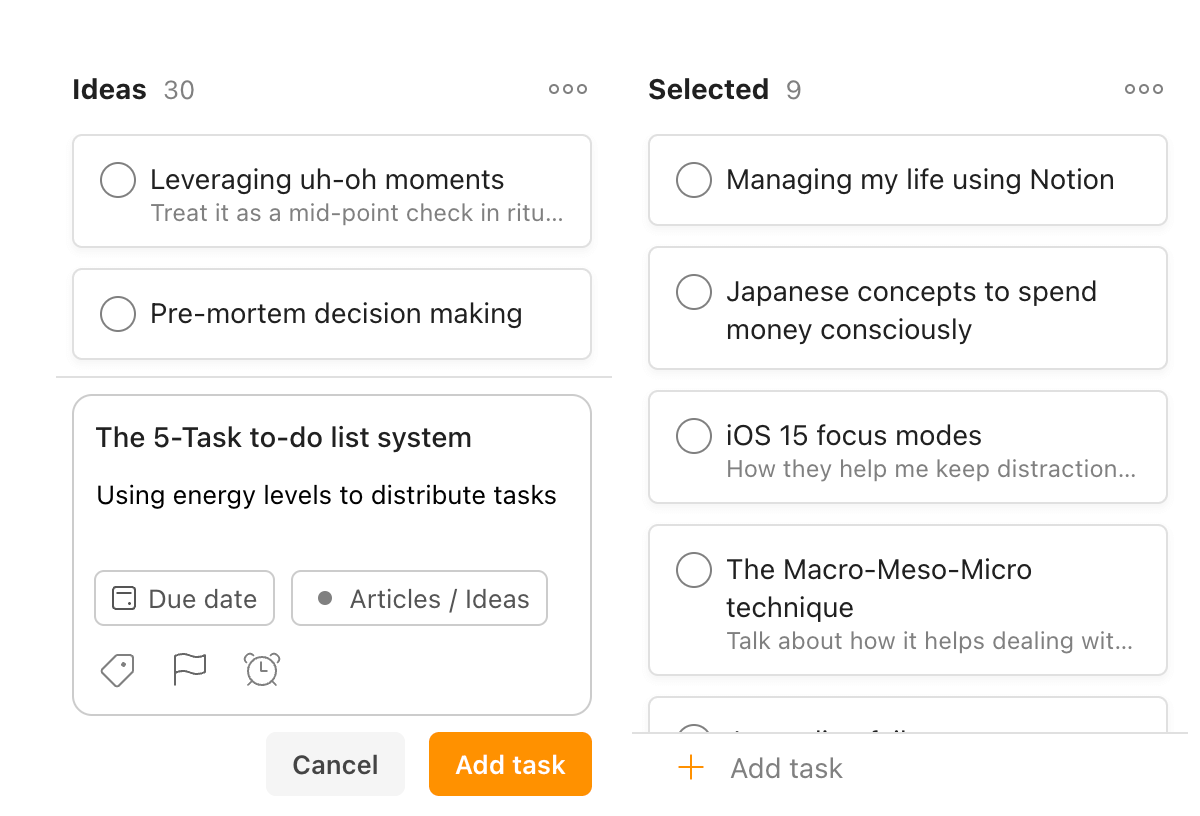 Adding a new idea under the Ideas section.
Adding a new idea under the Ideas section.
Now:
I don’t usually open the Articles board to add new ideas. I use this handy /Ideas shortcut to add a task to the Ideas section directly from any screen in the Todoist app:
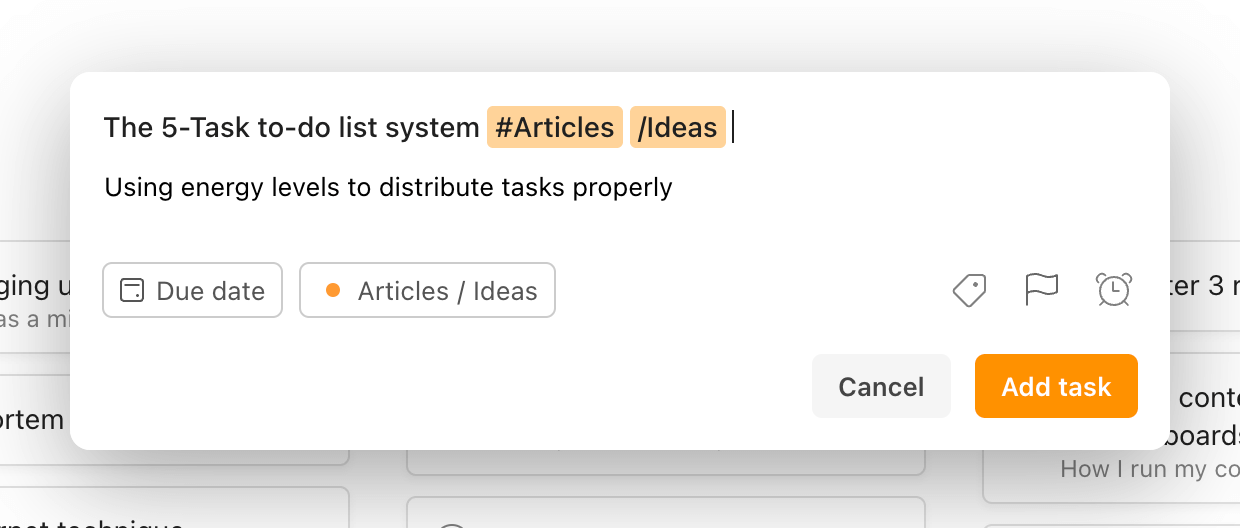 Adding an idea directly to the Ideas section via Quick add.
Adding an idea directly to the Ideas section via Quick add.
Once I’ve got plenty of article ideas sitting in the Ideas column, I do an audit now and then to sift through my ideas.
I take this opportunity to remove ideas from my list that I don’t think will be valuable blog posts.
Or move some of them that I want to work on to the Selected column.
Now, here’s the thing:
Picking an idea from the Selected section to write can get overwhelming since this section usually contains a staggering number of ideas.
That’s why I have an additional section on my board called Next 5, like this:
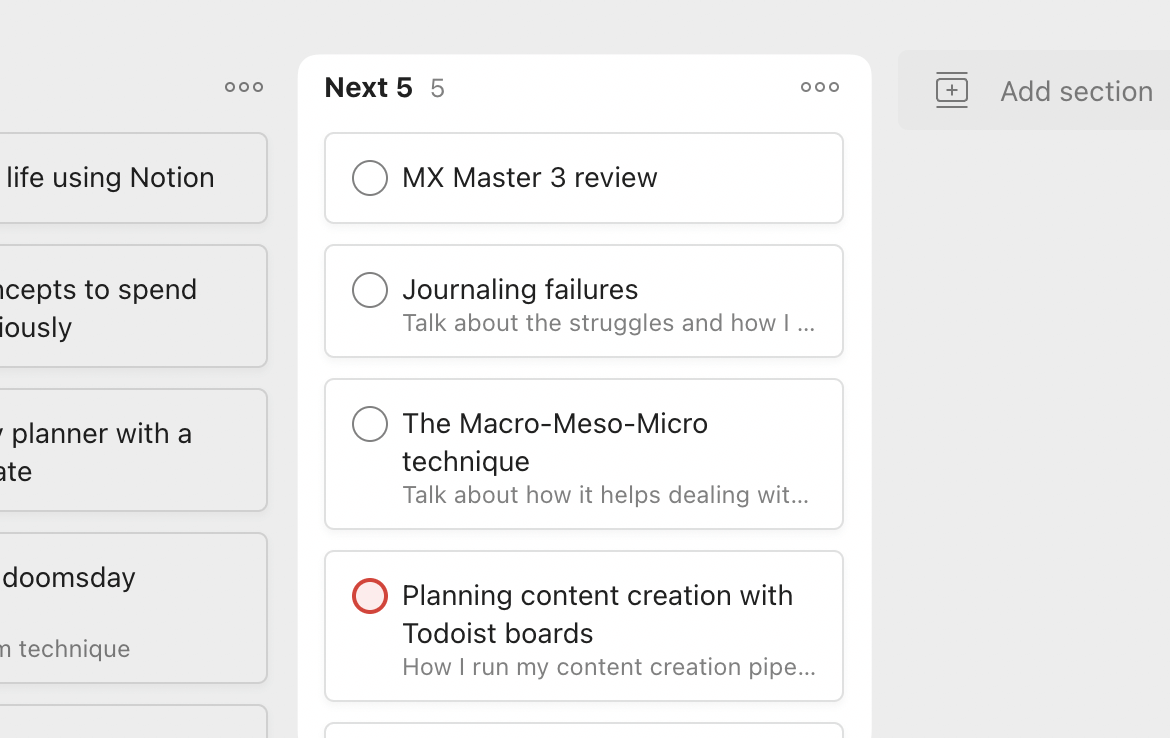 The Next 5 column listing my next five blog posts.
The Next 5 column listing my next five blog posts.
The Next 5 column only contains up to five blog post ideas I will work on next.
So, my board sections act like a funnel:
Ideas → Selected → Next 5
Ideas get refined and pruned with each step in the funnel.
Also:
With a handful of article ideas in the Next 5 section, I can start collecting resources and formulating outlines for this batch of blog posts before I start writing them, like this:
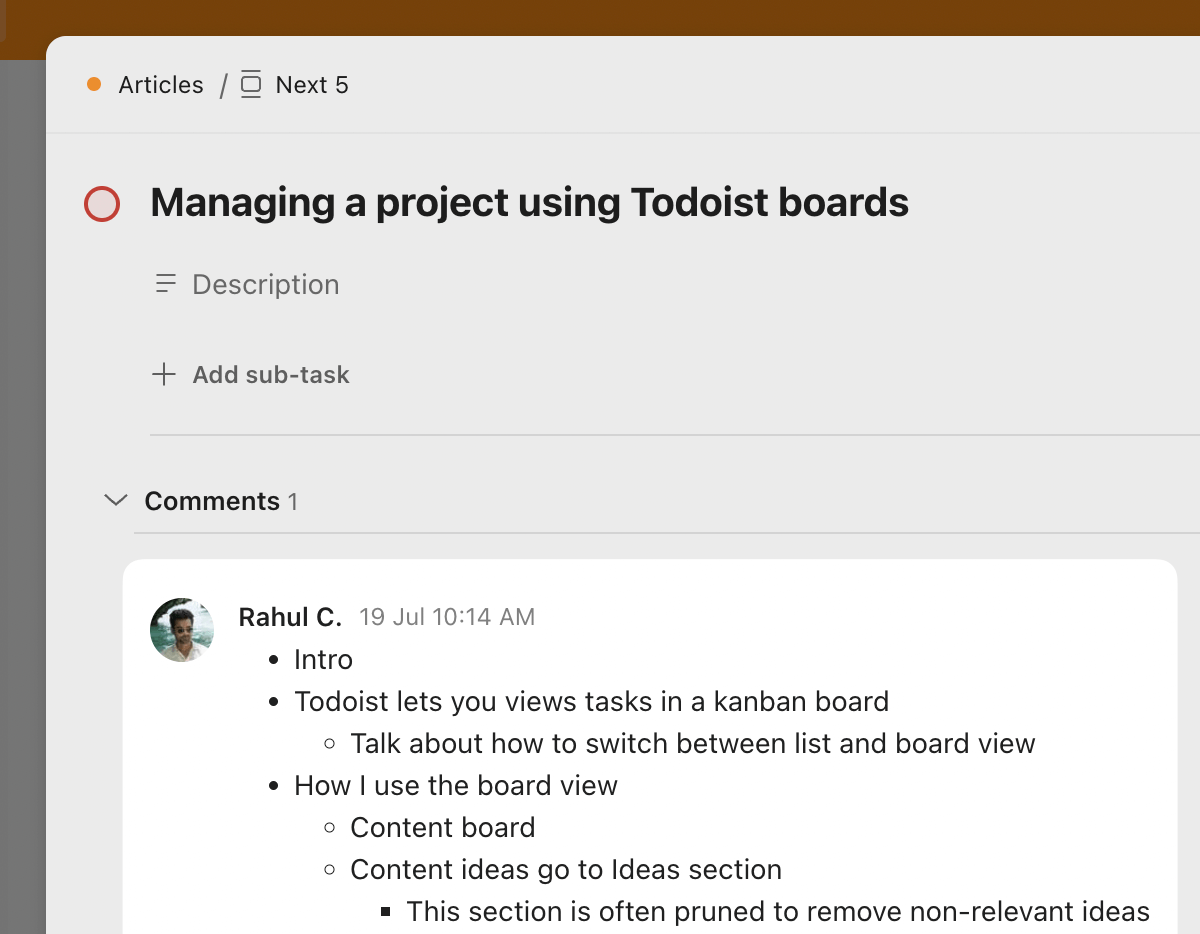 Adding article outlines as comments in the task.
Adding article outlines as comments in the task.
Think of it as prep time before a delicious cook.
Now, here’s a thing to note:
Based on the type of article or content, my boards may or may not have another section called Written.
But, before we jump into the Written column, let’s understand:
How I process ideas from my content board
Right now, my content publishing strategy is to write and publish one long-form blog post every week.
And to follow that schedule, I use this technique:
- After publishing a blog post, I look at the Next 5 section and pick the next blog post I want to write
- Once picked, I assign a due date to that blog post idea for when I want to write that post
Assigning a due date helps me schedule an article idea for writing beforehand and not have to spend high-energy time sifting through the list to find one.
Also:
With a due date assigned, the article writing task pops up in the Today view for the scheduled date like this:
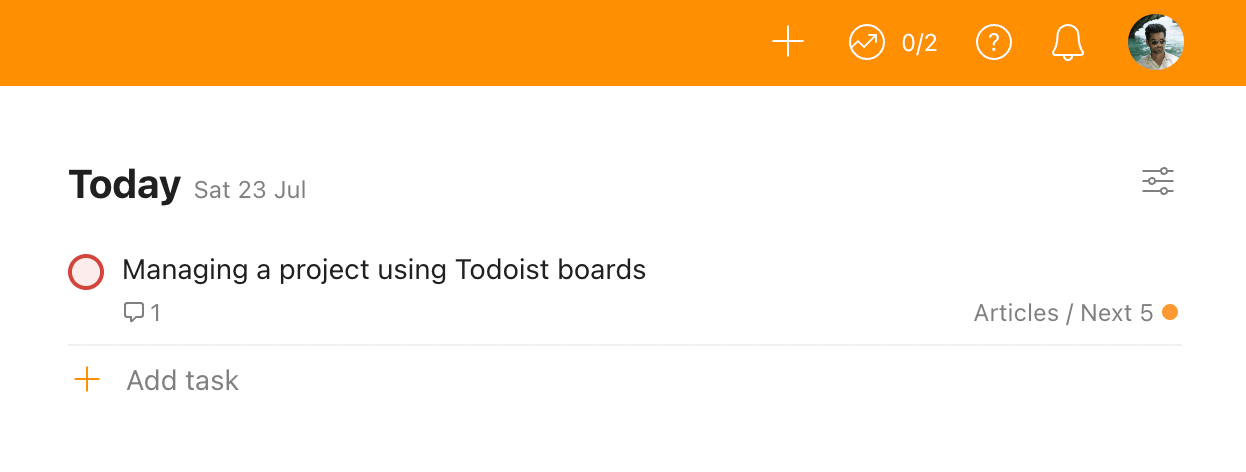 The article idea visible in the Today view.
The article idea visible in the Today view.
This saves the trouble of creating an additional task like “Write article” and then going through the content board to find what to write.
Additionally:
Having an article idea scheduled helps me look at my upcoming week and plan better since I can limit the no. of tasks I aim to do on days I have to write an article:
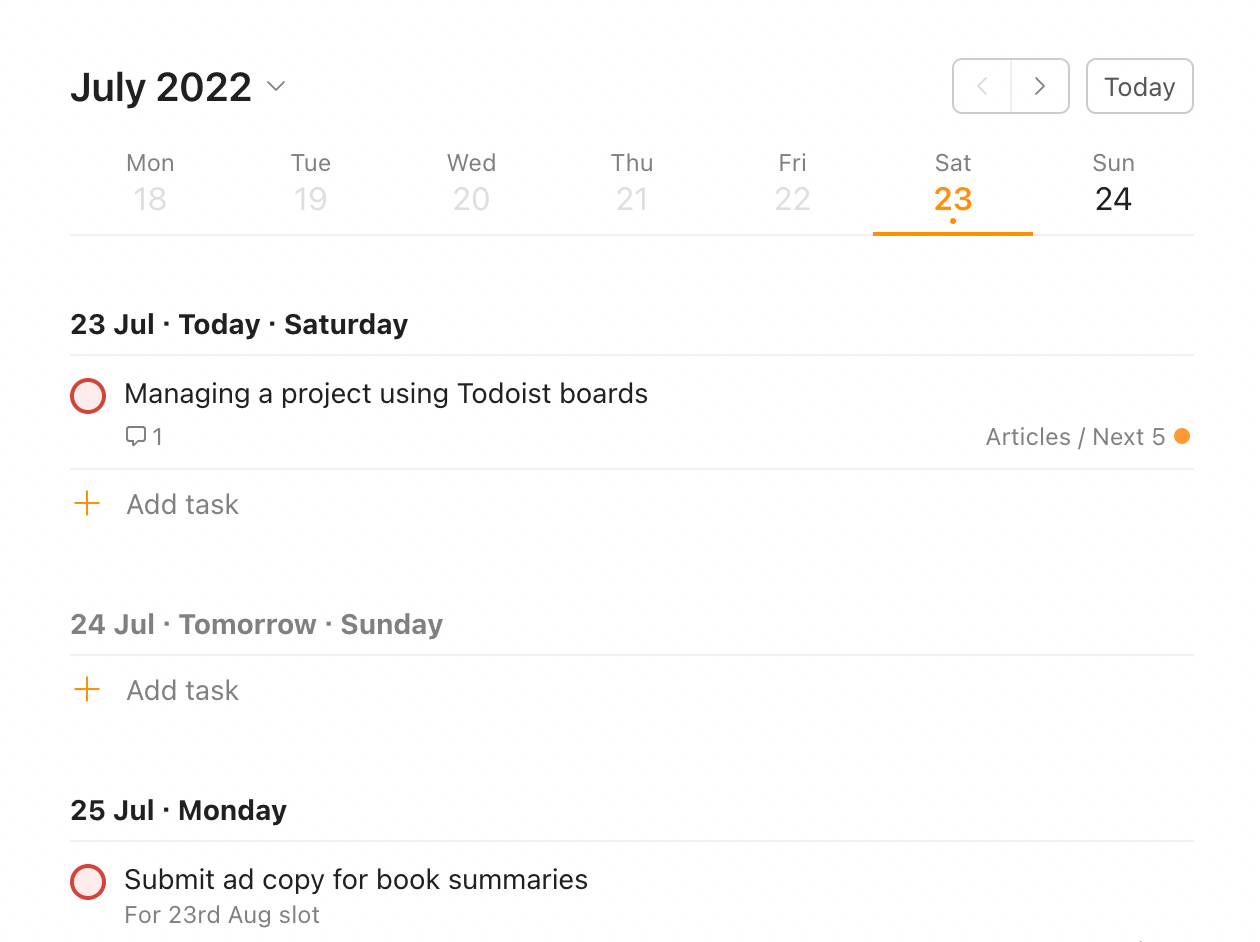 The article idea task is also shown in the Upcoming view.
The article idea task is also shown in the Upcoming view.
This is where the board view in Todoist shines.
I don’t have to juggle multiple apps like Notion , Trello and Todoist to plan my content in one place and then execute them in another.
Everything’s neatly sorted within a single app.
Now:
Since I don’t usually write and publish on the same day, I don’t mark the article task as done once I’m finished drafting it.
I reset the due date on the task like this to remove it from the Today view:
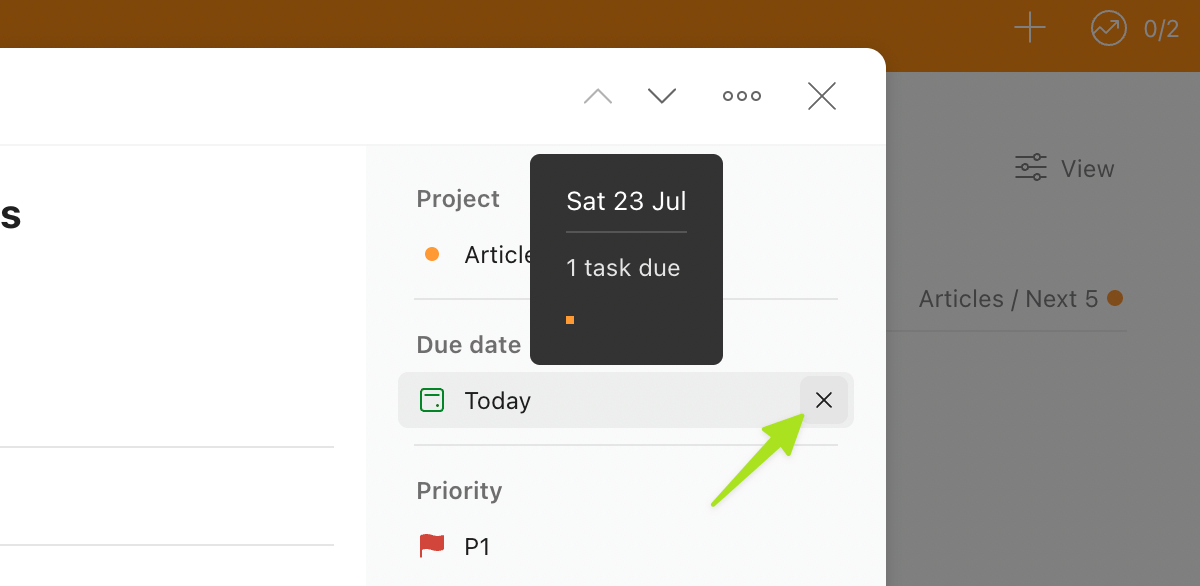 Removing the due date from my drafted article task.
Removing the due date from my drafted article task.
The task stays in the Next 5 section until I publish the article on the blog.
But:
For short-form articles and Twitter content, I have a separate section on the board called Written.
The Written column houses the articles that are written and ready to be edited and published.
Now:
This column only applies when I have multiple drafted articles waiting to be published.
So, I keep this column only on the content boards where I can write content in bulk, like Firesides :
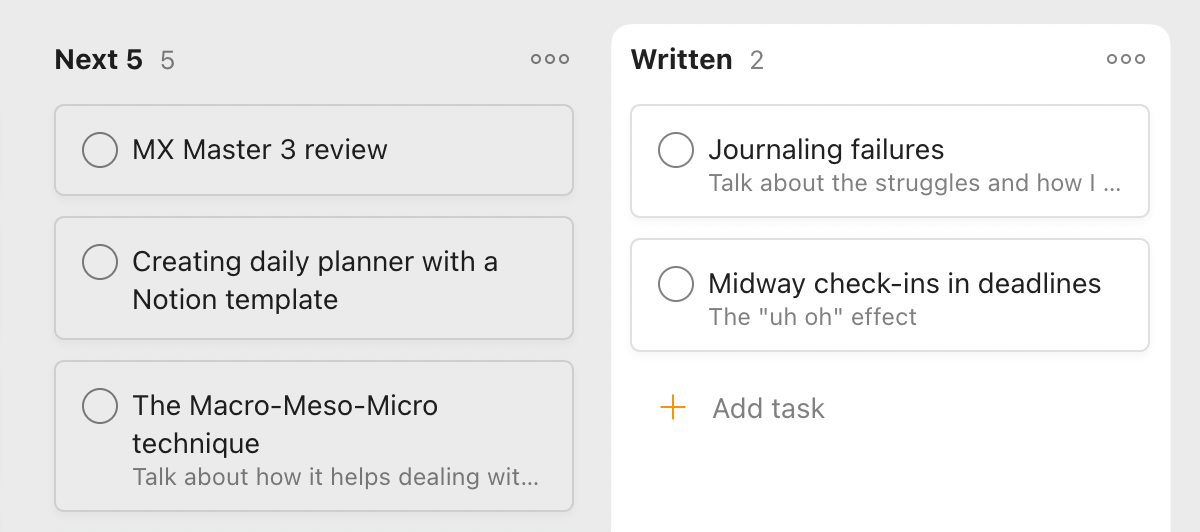 An extra Written section for bulk content creation boards.
An extra Written section for bulk content creation boards.
Then, after publishing the blog post, I finally mark the article idea task as done.
This process transforms what was once a random thought into a full-fledged blog post without any overwhelm.
And, you can extend this same funnelling technique to other projects.
Here are some examples of:
Using boards for everything
You can think of board columns as stages in any planning or workflow.
As you move through each section, the idea is to funnel a large volume of tasks into manageable portions.
For example, a traditional project management board would have sections like this:
- To do: Tasks that you need to do. Probably 10+ things here.
- In Progress: Task you’ve picked and are currently working on. Down to around 2–3 items.
- Done: Completed tasks from your project.
Whereas a travel planning board can be made of sections like this:
- Looks Good: Hotels, places, activities that look interesting for your trip
- Selected: Things and places that you’ve selected
- To Book: Flights, hotels or any activity that you need to book
- Booked: Flights, hotels or any activity that you’ve already booked
Where a super long list of things or ideas creates chaos, a board view helps you arrange these tasks accordingly and focus your attention on only a select few at a time.
So:
Try visualising how your project would look on a board the next time you’re starting one.
But, keep this in mind, a board is suitable for:
- Ongoing projects that don’t have a finish date, like content creation, personal finance management , etc.
- Complex projects with 20+ tasks that need prioritising, like software development, travel planning, etc.
A simple project like revamping the landing page on your website containing 5-10 tasks is still better off as a list.
For small projects like these, doing the ceremony of viewing it as a board, creating sections, and moving tasks is mostly a waste of your time.
It’s easier to prioritise from a small list of tasks and get things done in such cases.
So:
How are you planning to leverage this handy Todoist feature?
This article is reprinted from: https://hulry.com/todoist-boards/
This site is for inclusion only, and the copyright belongs to the original author.