Original link: https://www.ifanr.com/app/1487859
When decorating or replacing routers, we always have to face a problem: the password set is too simple, and it is easy to be cracked by hackers “social workers” or even brute force, which will slow down the Internet speed; Friends who are guests are too troublesome to type. After all, ordinary website passwords have various mature generation, storage and filling schemes, but Wi-Fi passwords such as passwords that need to be shared from time to time, the existing methods simply do not work.
However, that doesn’t mean your Wi-Fi password can’t be both secure and convenient. In fact, today’s smart devices often come with a variety of ways to quickly connect you and your friends to a Wi-Fi network while keeping your Wi-Fi password complex enough.
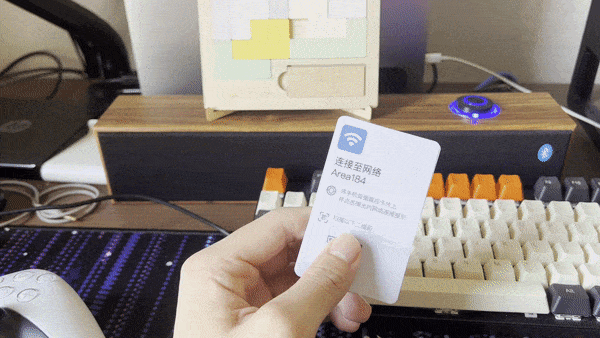
▲ Quickly connect to Wi-Fi through NFC tags. The implementation will be discussed separately later
Today, APPSO starts from the most basic setting password, and teaches you step by step how to strengthen the security of your home Wi-Fi network.
Basic Settings
If a worker wants to do a good job, he must first sharpen his tools. Hardening your Wi-Fi network starts with encryption protocols and cipher strength.
1. Use strong encryption protocols such as WPA2 or WPA3
At present, the three mainstream Wi-Fi network encryption methods are Wired Equivalent Encryption (WEP) and Wi-Fi Access Protection (WPA). WPA has also been iterated to the second and third generations. While there are still older devices using WEP encryption, it has been found to have serious security flaws and is considered an insecure encryption method by default.
Generally speaking, the encryption default value of new Wi-Fi AP (Access Hotspot) devices is WPA2. If you want to check your Wi-Fi network encryption protocol, you need to go to your Wi-Fi AP or wireless router (hereinafter referred to as “Wi-Fi device”) to modify or view it. Here is an example of a newer TP-LINK router:
- Connect the device to the Wi-Fi device’s network and open the router settings page from a browser
- Click “Route Settings” at the bottom to enter “Wireless Settings”
- Find “Authentication Type” in the “Wireless Settings” section on the right, make sure to select “WPA2-PSK / WPA3-SAE”, and click Save
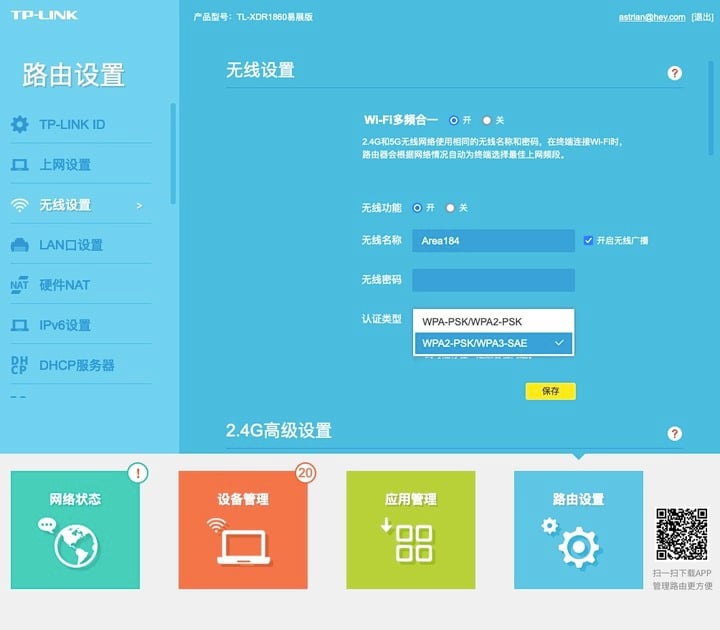
▲ The option to modify the authentication encryption type for the newer TP-LINK brand routers
For Wi-Fi devices of different brands, models and launch times, the router settings page may be different; the location of the options is also different, roughly in “Wireless Settings”, “Broadcast Settings”, and “AP Settings”. . The supported encryption authentication types also vary, make sure to select the following authentication types:
- WPA2-Personal / WPA2-PSK
- WPA3-Personal / WPA3-SAE
| How to find your Wi-Fi router settings page address?
At present, the default setting page address of most Wi-Fi routers on the market will be one of the following addresses:
You can try to open the above three addresses first to see if you can open the settings login page of your router. If not, you can check the bottom label of the router, or connect your phone to the corresponding Wi-Fi, and find the Wi-Fi details page in the settings, marked with the IP address of “router” or “gateway address” (it is usually 192.168 At the beginning) is likely to be the address of the login page set by your router. In addition, if your router (WAN interface) is connected to the operator’s “optical modem” or other gateway/router, these addresses may open the settings page of the upstream network device, please pay more attention. Still troublesome? Try unplugging the router’s WAN port and then connecting to this Wi-Fi. Newer routers have a network detection function and automatically send you to the router background when the network is disconnected. |
If your Wi-Fi device does not have the above encryption method, it may have an older firmware. Try updating the firmware (see the Wi-Fi device manual) before setting it up. If it still doesn’t, then it’s highly recommended to consider replacing with a more modern Wi-Fi device to keep your network safe.
2. Set a strong password
The reason why this article is put after the encryption protocol is because the next issue about passwords is closely related to the encryption protocol: in 2018, the WPA2-Personal encryption protocol was also found to be vulnerable, and the method was to The client connected to the network is “squeezed” offline, and when the client tries to reconnect with the Wi-Fi device, the password is cracked by intercepting the handshake packet.
Although this kind of cracking is possible, it does not mean that WPA2-Personal is completely insecure. Some security manuals recommend that users set enough random characters to avoid this attack method. Of course, a completely irregular password will also cause certain obstacles to our device connection in the future. Because of this, passwords composed of easy-to-read but meaningless words such as pseudowords can ensure randomness while making it relatively easy for us to type.
If you use 1Password, select “Easy to remember password” when creating a new password, and you can generate a function word password according to your needs. In addition, there are other password generation tools on the Internet to generate function word passwords .
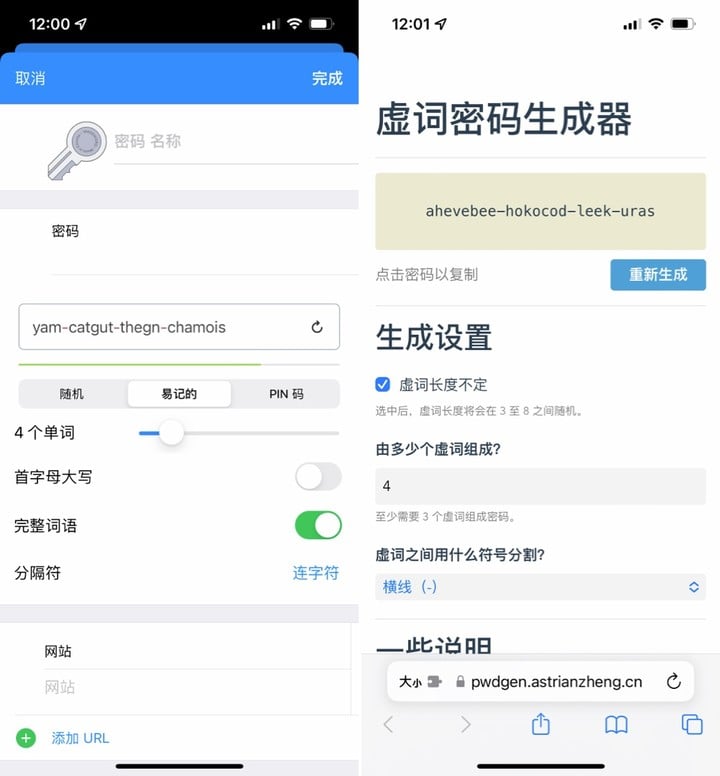
▲ On the left is 1Password, and on the right is “Password Generator for Function Words”
Also, remember to write down the new password after changing your password.
Links
Even with complex, randomly generated passwords, there is no need for an “eyesight test” and “typing test” when there are guests at home. Connecting to your Wi-Fi couldn’t be easier with just these little tips.
1. Use the built-in sharing function of the system
Including Apple’s various systems, as well as most models of major domestic Android manufacturers, there is a “shared Wi-Fi password” option.
Let’s talk about the iPhone first. If you and your friends both use iPhones, exchange mobile phone numbers or email addresses in the Contacts app, and both your phone numbers or email addresses are registered in your iCloud account, then you can use the built-in network password in iOS Share function for fast networking.
- Better to unlock your iPhone first
- Ask your friend to open the “Settings” app, go to “Wi-Fi” or “WLAN”, tap your network name, and wait on the password input interface
- At this point, your iPhone will pop up a sharing prompt, click on “Share Password”
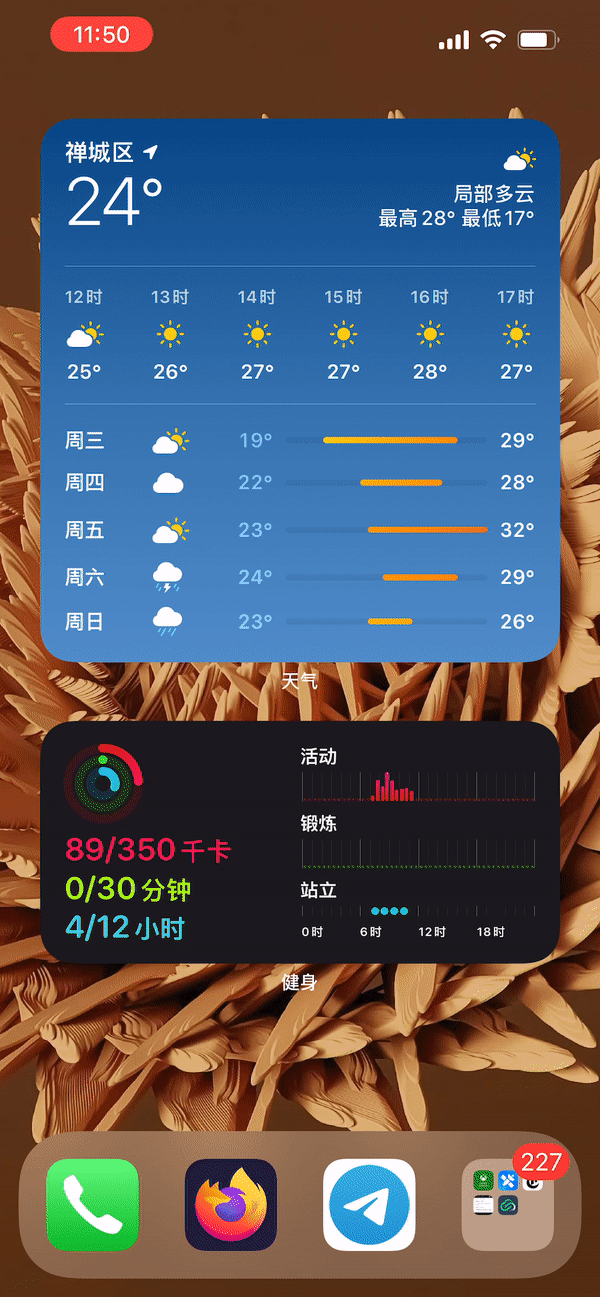
▲ Share Wi-Fi passwords via iOS built-in functionality
As for Android phones, most of the sharing functions they provide are via QR code sharing. Take LineageOS as an example, enter the details page of the Wi-Fi network, click the “Share” button, and verify the lock screen password to display the Wi-Fi QR code.
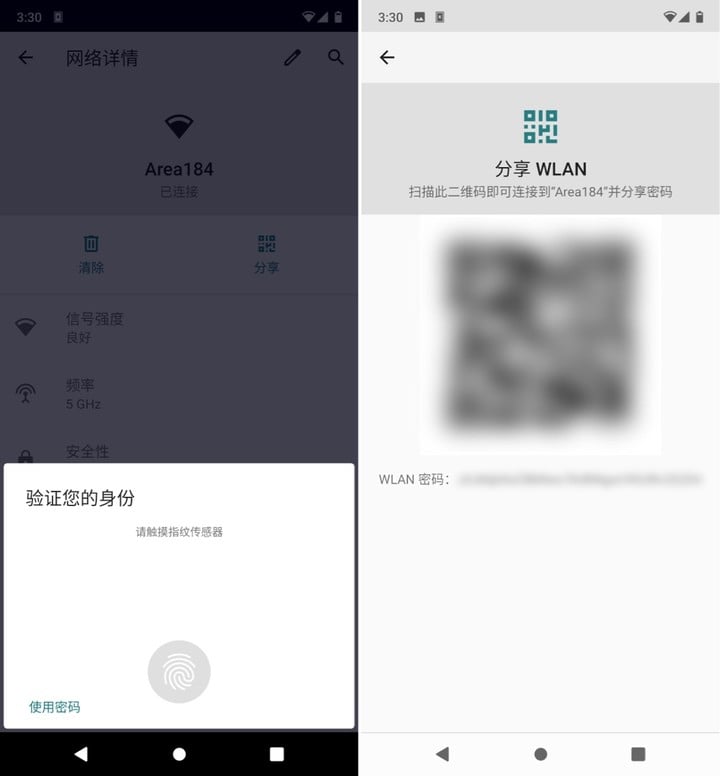
▲ Share Wi-Fi QR code through system Wi-Fi settings
It should be noted that this QR code does not seem to be scannable through WeChat. The iPhone can scan the code through the “Camera” app, and the Android phone can find out if there is a “Scan” function in the system or in the Wi-Fi settings. If not, you may need to download an additional QR code scanner.
2. NFC card
The NFC (Near Field Communication) protocol is a protocol that facilitates rapid data exchange between two mobile phones or mobile phones and other items. At present, most models of almost mainstream brands are equipped with NFC function, and we can also use it to make a Wi-Fi connected NFC card, which can connect to the Wi-Fi network with just one touch.
Going back to the renderings at the beginning of the article, let’s talk about its implementation.
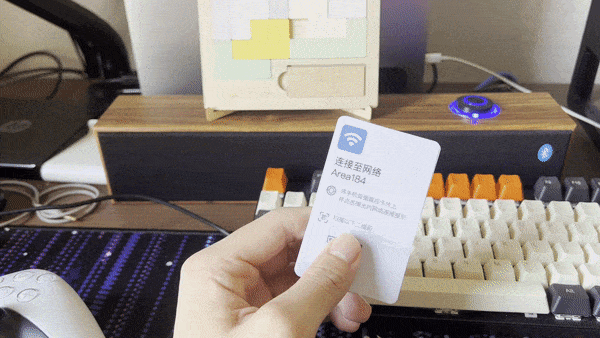
▲ Quickly connect to Wi-Fi via NFC tag
First, you need to buy several blank NFC or RFID cards. Searching for “NFC tags” or “NFC cards” on mainstream e-commerce platforms, you can find many blank cards, with a variety of different styles and colors for you to choose from, and the price is usually a few cents (one piece).
Then, we need to download the app NFC Tools on the mobile phone. NFC Tools has iOS version and Android version, both can complete the writing work of Wi-Fi NFC card.
After preparing the blank card and NFC Tools , we can directly write the Wi-Fi password to the blank card:
- Select “Write” on the main interface of NFC Tools
- Click “Add Record” and find “Wi-Fi Network”
- Click “Edit” on the right side of “Authentication”, and select the corresponding encryption protocol according to the actual configuration of your router
- Fill in your Wi-Fi name (SSID) and password and click OK in the upper right corner
- NFC Tools will automatically return at this time, click the third “write” button on the interface after returning, and then point the blank card at the back of the phone until the phone prompts “writing complete”

As long as your friend uses an Android phone with NFC function, they can directly connect to Wi-Fi by placing the card with your Wi-Fi password written on the back of the phone on the premise of turning on the NFC function. , no third-party app required. Unfortunately, while the iPhone can use NFC Tools to make such cards, the system cannot directly read NFC tags with Wi-Fi information and connect directly to the network.
3. Wi-Fi QR code
Remember how we just talked about how Android shares Wi-Fi networks? It essentially just writes the Wi-Fi network information and password into a QR code in a specific format. As long as we know what the “specific format” looks like, we can also generate such a QR code ourselves.
The text format of this type of Wi-Fi network QR code is as follows:
WIFI:T:[Encryption Mode, WEP or WPA];S:[Network Name];P:[Network Password];H:;
E.g:
WIFI:T:WPA;S:MyNetwork;P:P455w0rd;H:;
Fill in your network information as required, find a (reliable) QR code generator, and you can generate a Wi-Fi QR code. Scan it with the device you want to connect to (for example, using the iPhone’s camera app) and you’ll be able to connect directly.
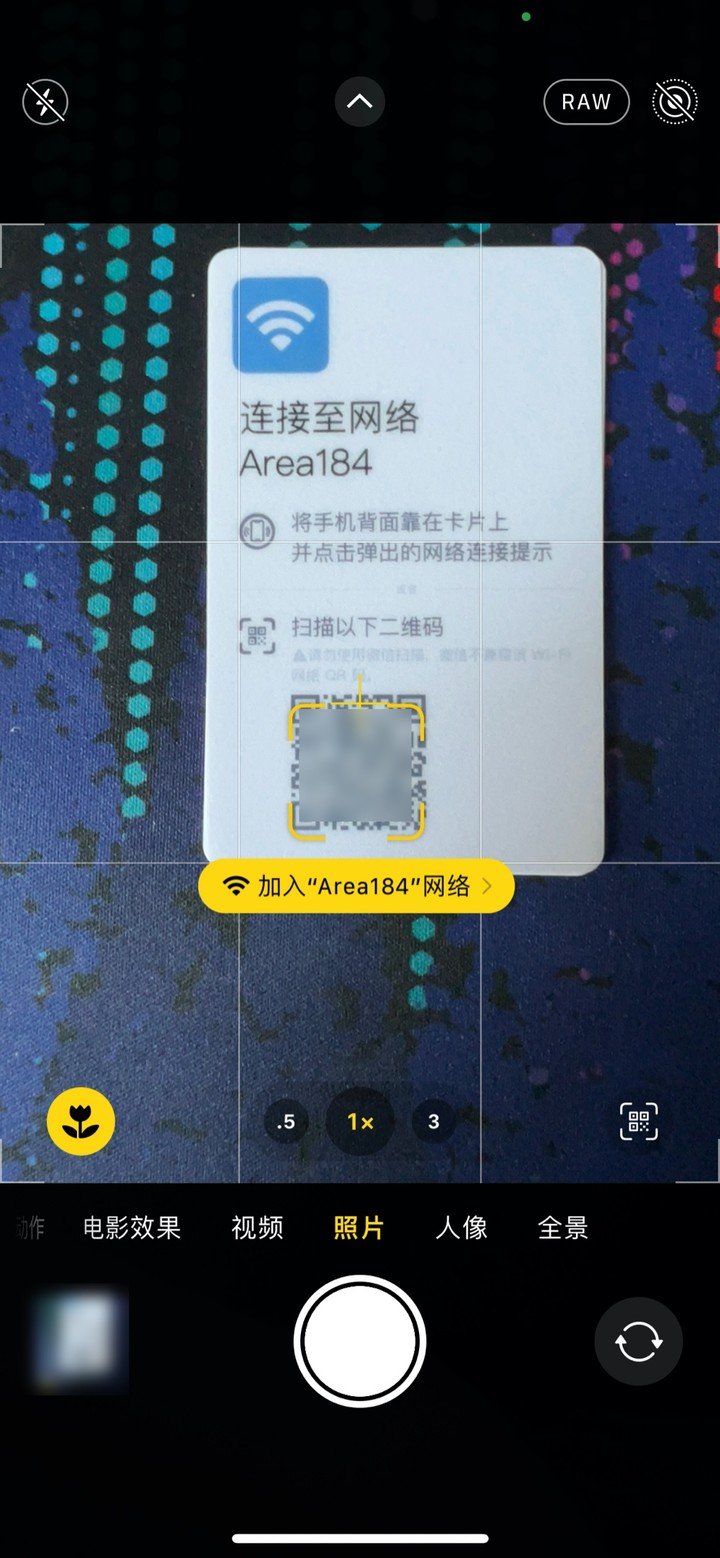
▲ Scan the Wi-Fi QR code through the iPhone camera app
It should be noted that if you need to generate such a Wi-Fi QR code, please avoid using English semicolon and colon characters in the password and network name, otherwise the QR code will not be read. In addition, scanning such QR codes using WeChat cannot directly connect to the Internet.
4. Direct manual input
When encountering devices such as Kindle and Nintendo Switch that cannot scan codes and have no (free) NFC function, all we can do is enter the password manually. Fortunately, this type of device does not require frequent connection to different Wi-Fi networks in our daily use, so it is relatively harmless.
This also mentions the reason why APPSO recommends the use of function word passwords: when this type of device is connected to the Internet for the first time, a completely random password will definitely ruin your good mood for the day (don’t ask me how I know that)…
Another little trick: Most of these devices are now equipped with a “show password” function. This can take a lot of the burden off your password entry work while ensuring privacy.
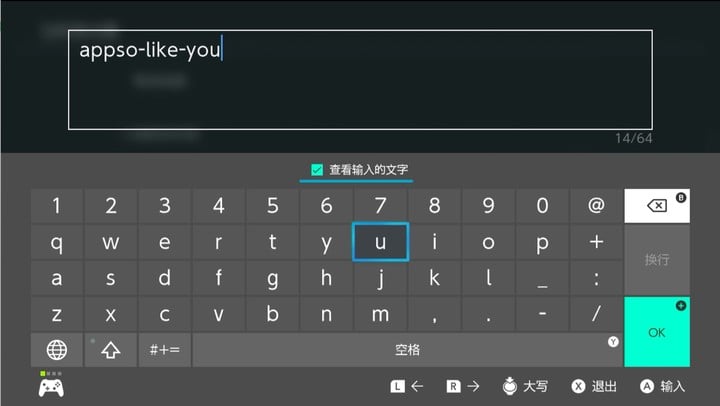
▲ The “View Password” function of the Nintendo Switch is above the keyboard
Due to space limitations, we only discuss here security practices for WLAN hotspot encryption modes, Wi-Fi password settings, and how to save time and effort in entering complex Wi-Fi passwords while maintaining strong security.
Beyond passwords, there’s a lot to learn about Wi-Fi security practices. If you understand these practices, you are also welcome to tell everyone in the message area.

This article is reprinted from: https://www.ifanr.com/app/1487859
This site is for inclusion only, and the copyright belongs to the original author.